I recently ran into some issues with an imaged machine that had similar drivers for WiFi and Bluetooth but they were not compatible with the hardware installed. This was causing an error code 43 in device manager using these steps helped me find what I needed to remove.
What you have to do is set a less-known flag to allow you to see non-present devices, and then launch device manager. You’ll then see the old devices in the list, and can uninstall the drivers for them.
In Windows 7 or Vista, the first thing you’ll need to do is open a command prompt in administrator mode. Type cmd into the start menu search box, and then use Ctrl+Shift+Enter to open in administrator mode. (You can also right-click on the command prompt and choose Run as Administrator)
Now paste in the following line:
SET DEVMGR_SHOW_NONPRESENT_DEVICES=1
Then type in devmgmt.msc to start up Device Manager from the administrator command prompt:
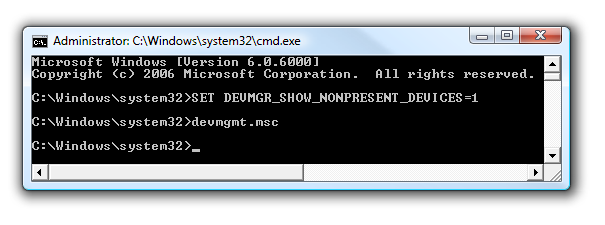
Once you are in Device Manager, go to the View menu and choose Show Hidden Devices, which will show all the device drivers including things that aren’t currently installed in your computer.
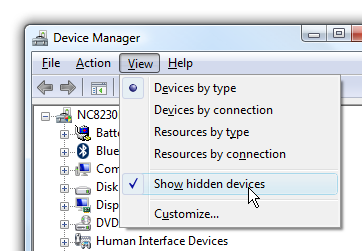
Notice how I have 6 mice in the list, even though I only have two installed (and my drawing tablet). The other 3 mice are old mice that I’ve used until they died…. the Geek tends to wear through input devices very quickly since he never leaves the computer…
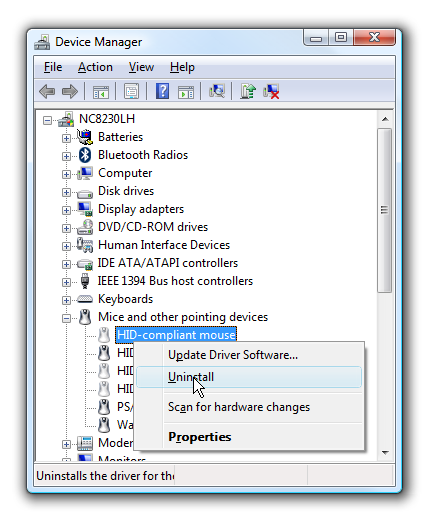
You can right-click on the driver and then choose Uninstall from the menu to remove the drivers for that old hardware.
I’ve found that this can resolve a lot of weird issues, and even increase performance on some machines where you’ve upgraded a ton of times. This isn’t necessarily going to increase performance, but it’s nice to have a tidy computer nonetheless.
This tip also works the same in Windows 7, Vista, and XP.